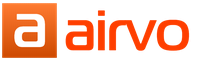Wi Fi используется для передачи данных между устройствами и достоинством этого способа является именно способность беспроводной передачи информации по радиоканалам. Используется Wi Fi для распространения интернета, особенно в местах, где люди используют переносные устройства (смартфоны, планшеты, ноутбуки, нетбуки и др.). Так же сегодня каждый может устроить себе дома сеть Wi Fi для подключения к интернету всех устройств, которые имеют в своем составе модуль Wi-Fi, и для этого нужен только один входящий кабель от провайдера. А, уже используя роутер, вы сможете подключить любое количество устройств.
При подключении только к проводному интернету вы сможете в одно время подключить только одно устройство с сетевой картой, а для других придется за дополнительную плату делать разводку кабеля по квартире. Но планшеты и смартфоны можно подключить только по Wi Fi , так что если у вас в доме появились эти устройства, да и ноутбуки тоже, то лучше сделать дома точку доступа Wi-Fi. Большим достоинством такой сети является беспроводное соединение, что позволяет не привязывать устройство только к одной точке, где есть разъем Ethernet (RJ-45). А места подключения к Wi Fi ограничены только радиусом действия роутера. Так же к преимуществам этой сети можно отнести набор единых стандартов для всех производителей. То есть вся техника способна подключиться к сети, если у неё есть логотип Wi-Fi. К тому же к роутеру одновременно может подключаться несколько устройств одновременно.
Роутер для точки Wi-Fi
Для организации дома точки доступа Wi Fi вам понадобится роутер. Роутер – это устройство, которое будет согласовывать сигналы в проводном интернете и беспроводные сигналы в радиоканалах, которые поступают от или на наши устройства. При покупке нужен именно Wi-Fi роутер, а не роутер маршрутизатор, который может использоваться для разветвления проводной сети Ethernet.
Проводной интернет может обеспечить большую скорость, чем сеть Wi-Fi, поэтому при покупке роутера нужно смотреть на скорость, которую он сможет поддерживать (в паспорте может называться «скорость маршрутизации»). Есть несколько стандартов Wi Fi сети, они отличаются скоростями передачи данных. Реальные скорости всегда ниже, чем максимально возможные для каждого стандарта примерно в 2 раза. Но даже с таким понижением реальная скорость может достигать десятков Мбит/сек, что вполне достаточно для нормальной работы нескольких подключенных потребителей. Так же нелишним в роутере будет и разъем USB, который может использоваться для подключения к домашней сети принтеров, сканеров и др. Принтеры которые поддерживают Wi Fi можно подключить как другие устройства по беспроводной сети. Но если нет такой поддержки, то вот подключение по USB и поможет вам в организации домашней сети с принтером и другими устройствами.
Много фирм сегодня выпускают сетевое оборудование и в том числе и роутеры. Поэтому вам будет из чего выбрать. В любом роутере Wi Fi будет несколько разъемов. Один из них WAN, этот вход служит для подключения входящего кабеля интернета. Так же могут быть несколько разъемов LAN для подключения других устройств через кабель. Это когда роутер может выступать и как маршрутизатор. Может быть USB порт. И разъем для подключения блока питания. Должны так же быть кнопки «вкл/выкл» питания и “reset” для возвращения к заводским установкам.
Настройка роутера
После покупки и распаковки роутера его нужно подключить для настройки. В разъем WAN подключаем вход интернета, а к выходу LAN кабель для подключения компьютера.
После этого включаем роутер, а в компьютер вставляем диск, который идет с роутером, и устанавливаем все необходимые драйвера и программы. На диске так же может находиться программа, с помощью которой вы сможете выполнить все настройки роутера. А можно эти настройки сделать через браузер.
Для того что бы зайти в настройки роутера через браузер вы должны ввести а адресную строку адрес, который написан на наклейке на днище роутера. Там должен быть IP адрес из 4 групп цифр (например, такого вида: 192.168.1.1). Так же там есть логин и пароль для доступа в админ часть настроек роутера.

IP адрес, логин и пароль для входа в настройки
Если на роутере не указана данная информация и в инструкции её нет, то можно в компьютере пойти по пути «Пуск > Панель управления > Сеть и интернет > Центр управления сетями и общим доступом» и в открывшемся окне выбрать «Изменение параметров адаптера». И уже здесь вы должны увидеть пункт «Подключение по локальной сети».

Вот кликнув по ней 2 раза, вы попадете в меню состояния сети.

Нажав на «Сведения» вы откроете окно с разной информацией, но вам нужно две строчки.

Вот это и будет IP адрес роутера и его значение и вводите в адресную строку браузера. Вас попросят ввести логин и пароль. По умолчанию это логин «admin» и пароль «admin». Если все правильно, то в браузере откроется окно с информацией о сети.

окно настроек роутера
Для настройки нужно:
- создать подключение к интернету
- создать доступ к локальной сети
- произвести настройку безопасности (изменить пароль входа в админ часть)
Подключаем роутер к интернету
Для начала входим в раздел WAN, там вы настроите подключение к интернету.

Там можно настроить несколько видов подключения в зависимости от условий провайдера. Ставите «динамический IP адрес» . Большинство провайдеров дает пользователям именно динамический адрес.

После этого нажимаете «применить», должна перезагрузиться страница с настройками (это роутер перезагружается). После этого компьютер уже должен быть подключен к интернету.
Если вы выберете PPPoE , так же распространенный вариант, в этом варианте провайдер вам выдает логин и пароль, может еще выдать и адреса DNS серверов и другие дополнительные настройки. Дополнительные настройки зависят от провайдера. В основном это только логин и пароль. То есть выбираете пункт PPPoE, вводите логин и пароль от провайдера, нажимаете «применить» и компьютер, с которого производятся настройки, будет подключен к интернету.
Если нужно выбрать в качестве WAN подключения L2TP (все эти пункты зависят от провайдера), то кроме логина и пароля нужно еще ввести имя сервера. Кроме этого возможно потребуется дополнительная информация. Вся эта информация выдается провайдером и от марки роутера не зависит.
Может быть и «статический IP» для подключения WAN. В этом случае нужно вводить IP адрес, маску подсети, шлюз и возможно DNS адреса.

дополнительные данные при выборе "статический IP"
Все рассмотренные варианты возможны если у вас есть вся необходимая информация от провайдеров. А если вы не знаете этих данных? Тогда их можно посмотреть в компьютере. Как это сделать .
После введения всех данных в окне настройки WAN вы нажимаете «применить», роутер перезагружается.
Дополнительные настройки роутера
После этого вы входите в раздел «Беспроводная сеть».

В пункте «SSID» вы задаете название своей сети, которое и будет отображаться в списке беспроводных сетей доступных для подключения.
Шифрование WPA выбираете “TKIP”.
Устанавливаете «предварительный ключ WPA» , который и будет являться паролем для входа в сеть. Этот пароль нужен для защиты вашего Wi Fi соединения от проникновения чужих людей. Ведь сеть Wi Fi может распространяться и на другие квартиры в радиусе покрытия, указанного в паспорте.
После этого нажимаете «применить».
После этих настроек роутер должен уже раздавать Wi Fi интернет.
Если нужно сменить логин и пароль для входа в админ часть, то нужно войти в «дополнительные настройки». Дальше в разделе «Администрирование» ищите пункт «Система».

После входа в раздел система вам будут доступны изменения логина и пароля.

После этого еще раз нажимаете «применить» и роутер перезагрузится.
Так же нужно настроить безопасность подключения к сети и ваш роутер готов к работе по раздаче Wi-Fi у вас дома.
Начну с того, что сам роутер, который вы хотите сделать точкой доступа, это и есть точка доступа, только более функциональная. В нем работает DHCP-сервер, который раздает IP, есть скорее всего брандмауэр, и он грубо говоря строит маршруты между подключенными устройствами, поэтому он и маршрутизатор. Так вот, что бы роутер превратить в точку доступа, достаточно отключить в нем некоторые функции, и подключить по кабелю к другому роутеру, или к модему.
В отельной статье, я уже писал . Можете почитать, если интересно. Там я обещал подробно, на примере разных роутеров показать настройки, которые нужно выполнить для использования маршрутизатора в качестве точки доступа Wi-Fi.
Давайте на примере выясним, для каких целей может подойти такой режим работы. Допустим, у вас на первом этаже, или в одном конце дома установлен модем, или роутер. Который возможно раздает Wi-Fi, а может и нет, это не важно. Так вот, а в другом конце дома, или на другом этаже, нам нужно поставить точку доступа, что бы раздавать Wi-Fi. При этом соединение между роутером, и точкой доступа будет по сетевому кабелю.
Если мы поставим на втором конце точку доступа, то IP-адреса будет раздавать главный роутер, и устройства будут в одной сети, что часто очень важно. Так же, режим точки доступа может пригодится для раздачи Wi-Fi от модема, в котором нет такой возможности. На самом деле, вариантов применения много. В противном случае, точки доступа бы просто не продавались, как отдельные устройства. Так как в них бы не было смысла.
Обратите внимание, что большинство маршрутизаторов, могут работать и в других режимах, которые вам возможно подойдут лучше:
- Режим репитера – подойдет, если у вас цель просто расширить уже существующую Wi-Fi сеть за счет еще одного роутера. У нас на сайте есть инструкции по , так же , и . После настройки будет одна Wi-Fi сеть, просто усиленная. Интернет по кабелю от "повторителя" так же будет.
- Режим беспроводного моста WDS – это практически то же самое, что режим точки доступа, но здесь соединение между роутерами не по кабелю, а по Wi-Fi сети. Более подробно, на настройке такого соединения я писал в статье: . Там подробно показано на примере популярных роутеров: ASUS, TP-LINK, D-Link, Zyxel. Есть еще подробная .
Извините, что так много информации и ссылок уже в начале статьи, но в этих вопросах нужно было разобраться.
Что касается именно режима работы "точка доступа", она же AP (Access Point) , то на роутерах разных производителей, это режим настраивается по-разному. Например, на маршрутизаторах от ASUS и Zyxel, достаточно включить режим Access Point в панели управления, соединить устройства сетевым кабеле, и все готово. А вот на устройствах от TP-LINK, нужно вручную сменить IP-адрес роутера и отключить DHCP-сервер.
Подключение точки доступа к роутеру (модему):
Соединяем оба устройства сетевым кабелем. На главном роутере (модеме), кабель подключаем в порт LAN (Домашняя сеть), и на роутере-точке доступа так же в LAN-порт.

От точки доступа, интернет по сетевому кабелю так же работает. Для многих это важно.
Настройка роутера ASUS в режиме точки доступа (AP)
На маршрутизаторах ASUS, как правило, режим работы AP включается в панели управления. После чего, просто подключаем его к роутеру, или модему и все готово. На некоторых моделях, например на старом RT-N13U, режимы переключаются специальным переключателем на корпусе устройства. Я покажу настройку точки доступа на примере роутера Asus RT-N12.
Подключаемся к роутеру, и по адресу 192.168.1.1, заходим в его настройки. В настройках переходим на вкладку "Администрирование". И сверху вкладка "Режим работы". Ставим переключатель возле "Режим точки доступа (AP)". Читаем описание режима, и нажимаем "Сохранить".

В следующем окне нам нужно задать настройки IP. Можно ничего не менять, а просто нажать "Далее". Но, в этом случае, для определения IP-адреса точки доступа, нужно будет использовать специальную утилиту "Discovery". А можно, там где "Получать IP автоматически" поставить нет, и изменить последнюю цифру. Например, на 192.168.1.2. Теперь, настройки будут доступны по этому адресу. DNS, если нужно, можно указать как на скриншоте ниже. Или, оставить автоматическое получение.

В следующем окне, если нужно, меняем настройки Wi-Fi сети нашей точки доступа ASUS, и нажимаем "Применить".

Роутер перезагрузится, и перейдет в режим AP. Если зайти в его настройки, по адресу, который вы возможно указали сами, или, который можно определить утилитой "Discovery" (скачать можно по ссылке), то вы увидите урезанную панель управления. Где можно изменить необходимые настройки, или, например, вернуть устройство в режим работы "Беспроводной роутер".
После настройки, подключаем Access Point к роутеру, или модему по кабелю (схема есть выше) , и она будет раздавать Wi-Fi.
Точка доступа из роутера Zyxel Keenetic
Если не ошибаюсь, то только у модели Keenetiс Lite III есть механический переключатель режима работы на корпусе. Во всех остальных случаях, . Я сразу советую настроить Wi-Fi сеть (задать название сети и пароль, если нужно) , что бы потом не разбираться с входом в настройки AP.
Для активации режима точки доступа на Zyxel, перейдите на вкладку "Система", и сверху откройте вкладку "Режим". Выделите пункт "Точка доступа – расширение зоны Wi-Fi с подключением по Ethernet", и нажмите кнопку "Применить".

Разрешите роутеру перезагрузится. После этого, можно соединять его с другим рутером, и он уже будет работать в режиме "Access Point".
Что бы зайти в его настройки, можно сначала зайти в настройки главного роутера (модема), перейти в список клиентов, и посмотреть там IP адрес нашего Zyxel. И уже по нему перейти в веб-интерфейс. А можно просто сделать сброс настроек, и роутер будет работать в обычном режиме "Интернет-центр".
Роутер TP-LINK как точка доступа Wi-Fi
Если у вас устройство от TP-LINK, то нужно будет вручную изменить несколько параметров. Так как переключателя режима работы там нет. Сейчас пошагово покажу что и как делать. Показывать буду на примере роутера .
1 Для начала, заходим в , который хотим настроить в режиме беспроводной точки доступа. И меняем IP-адрес роутера. Для этого, откройте вкладку "Network" – "LAN". Нам нужно задать IP адрес, такой же как у основного роутера (можно посмотреть на самом устройстве) , только с другой цифрой в конце. Например: если IP-адрес главного модема (роутера) 192.168.1.1, то в настройках TP-LINK нужно задать 192.168.1.2, и сохранить настройки. Роутер будет перезагружен.

Снова заходи в настройки, но уже по новому адресу. В моем случае, это 192.168.1.2.
2 Настройка Wi-Fi сети. Если необходимо, то на вкладке "Wireless" задайте настройки Wi-Fi, для нашей точки доступа. Укажите название сети и пароль.
3 Последний шаг. Отключаем DHCP-сервер. Для этого, перейдите на вкладку "DHCP". Ставим переключатель возле "Disable" (отключить), и сохраняем настройки.

И перезагружаем роутер. Можно через панель управления. Вкладка "System Tools" – "Reboot", кнопка "Reboot".
Соединяем его с основным маршрутизатором (LAN – LAN) , и получаем точку доступа Wi-Fi.
Настройка Access Point на роутерах Netis
На своем роутере Netis, я так же просто сменил IP-адрес, отключил DHCP, и все заработало. Зайдите в настройки по адресу netis.cc.
Откройте вкладку "Сеть" – "LAN". Меняем IP-адрес. Если у главного роутера, или модема 192.168.1.1, то пишем 192.168.1.2. Что бы отличалась только последняя цифра. Там же отключаем DHCP-сервер. И сохраняем настройки.

Если необходимо, то заходим снова в настройки (уже по новому адресу, который задали) , и на вкладке "Беспроводной режим" задаем настройки Wi-Fi.
Соединяем нашу точку доступа Netis с главным устройством сетевым кабелем (LAN – LAN) , и все готово.
Просматривать страницы браузера и редактировать документы удобнее с ноутбука, чем со смартфона или планшета. Используйте Андроид-гаджет в качестве беспроводного модема, чтобы настроить и раздать Wi-Fi с помощью точки доступа.
Что такое точка доступа Wi-Fi
Точка доступа Wi-Fi - станция, обеспечивающая доступ нескольких устройств к беспроводной сети. В роли точки доступа может выступать гаджет с операционной системой Андроид. Требования к устройству:
Если ваш смартфон или планшет не поддерживает GSM/3G, но работает с технологией OTG, то есть, обнаруживает подключённые флеш-накопители, вы можете подключить к нему USB-модем и использовать в качестве беспроводной точки доступа.
 Модем взаимодействует с планшетом через кабель по технологии OTG
Модем взаимодействует с планшетом через кабель по технологии OTG
Включая точку доступа, помните: раздавая Wi-fi, вы расходуете мобильный трафик. Если тариф не безлимитный, отслеживайте состояние баланса после работы в интернете. А также, активная точка доступа увеличивает расход заряда батареи.
Как раздать интернет с телефона, смартфона или планшета
Существует два способа раздачи Wi-fi со смартфона или планшета - стандартными средствами Андроид или с помощью стороннего приложения. Обратите внимание - вы можете раздавать только мобильный трафик от подключения GSM/3 G. Невозможно настроить точку доступа, используя Wi- fi подключение к сети.
Настройка Android-устройства в качестве роутера
Система Андроид начиная с версии 2.3.х, позволяет транслировать Wi-fi на другие устройства. Чтобы настроить точку доступа, убедитесь, что включён мобильный интернет и зайдите в меню гаджета. Пример настройки LG G3, версия Android 5.0:
Включить мобильный интернет (передачу данных) можно, воспользовавшись пунктом меню «Параметры - Беспроводные сети - Мобильные данные».
На Андроид ранних версий для настройки точки доступа:
Активировав подключение, вы увидите в панели уведомлений вверху экрана соответствующий значок.
Настроить точку доступа достаточно один раз, для последующих соединений достаточно будет активировать функцию в настройках сети либо, вытянув шторку уведомлений в верхней части экрана и нажав на кнопку «Точка доступа».
Фотогалерея: настройка точки доступа в меню Андроид
Шаг 1. Откройте настройки Шаг 2: Выберите «Общий модем и сети» Шаг 3. Выберите меню «Точка доступа…» Шаг 4. Создайте точку доступа Wi-fi Шаг 5. Настройте параметры точки доступа Шаг 6. Включите точку доступа При повторном подключении настраивать точку доступа не нужно
Использование приложений
Воспользуйтесь приложениями для раздачи доступа Wi-Fi, если ваш смартфон или планшет не поддерживает стандартные настройки. Известные программы: Osmino, mHotspot, MyPublicWiFi.
Настройка Wi-fi соединения на примере программы Osmino:
Смартфон или планшет перейдёт в режим модема. Для отключения точки доступа зайдите в приложение и нажмите «Остановить раздачу».
Фотогалерея: как включить раздачи Wi-Fi в приложении Osmino
Шаг 1. Скачайте приложение Шаг 2. Укажите параметры сети и включите раздачу Появляется при первом включении программы
Почему не включается и не работает интернет через точку доступа
Подключив мобильный интернет и активировав точку доступа, пользователь может столкнуться с трудностями. Существует три причины некорректной работы точки доступа Wi-fi.
Антивирус, осуществляющий защиту смартфона в реальном времени, может блокировать сетевые подключения. Зайдите в приложение, отключите firewall и активируйте точку доступа. Если соединения нет, удалите антивирусную программу и повторите попытку.
Устанавливаемые приложения вносят изменения в работу операционной системы. Проверьте смартфон антивирусом и заблокируйте вредоносные файлы. С помощью Диспетчера приложений выясните, какая программа обладает правами контроля сетевых подключений, и удалите её. Затем включите точку доступа.
Если предыдущие методы не работают, выполните сброс настроек гаджета до заводских. Для этого:
Выполнив сброс настроек, вы потеряете все данные, сохранённые в памяти устройства. Предварительно создайте резервную копию.
Блокировать раздачу трафика по Wi-Fi может сотовый оператор. Если вы настроили точку доступа на Андроид по инструкции и устранили ошибки, описанные выше, обратитесь в контактный центр с просьбой проверить сетевые настройки и наличие блокировки.
Вопрос и правда очень актуальный и интересный. Но чтобы ответить на него полнее, следует для начала понять – чем различаются эти два устройства? Ведь на первый взгляд различий практически нет – они позволяют подключить к интернету компьютеры, ноутбуки и прочие устройства. Но так может показаться лишь на первый взгляд. Если же изучить тему, то становится понятно – назначение этих устройств совершенно разное.
Что представляет собой точка доступа?
Каковы функции точки доступа? В первую очередь это прием и раздача интернет-трафика через кабель или через беспроводное соединение. Также точка доступа может принимать данные через беспроводное соединение, чтобы передавать через кабель.
Другими словами, её основной функцией является именно трансляция трафика. Но при этом точка доступа не выполняет с трафиком никаких операций — подробнее. При подключении нескольких девайсов, трафик делится между ними поровну. При этом прибор обычно имеет всего один LAN порт, что может существенно ограничить функциональность устройства.
Что представляет из себя роутер?
Роутер или маршрутизатор обладает куда большей функциональностью. Оно способно как принимать и передавать данные, так и перераспределять их, действуя согласно правилам, установленным пользователем.
Например, он может:
- работать в качестве брандмауэра, обеспечивая сетевую безопасность;
- присваивать IP адрес всем подключенным к нему устройствам;
- распределять интернет-трафик между сетями и подсетями;
- ограничивать скорость передачи пакетов данных.
Это умеет делать самая простая модель – у более дорогих функционал значительно шире.
При таких возможностях современный wi-fi роутер также может обеспечивать беспроводное подключение к интернету для ПК, ноутбуков, планшетов и прочих устройств. Другими словами, он удачно совмещает в себе обязанности обычного роутера и точки доступа.

Что же выбрать?
Подведем итог – какой же прибор лучше приобрести, чтобы удовлетворить свои потребности. В данном случае все зависит от того, какие требования вы предъявляете к оборудованию.
Если вы хотите просто обеспечить беспроводным интернетом свою квартиру, чтобы иметь возможность пользоваться всемирной паутиной из кухни, спальни и гостиной, то лучше будет приобрести обычный WiFi роутер. Его достаточно настроить однажды, чтобы с любого девайса можно было легко подключить к интернету.
Если же вам нужно обеспечить раздачу беспроводного интернета для большого помещения (гостиница, кафе, офис), то в таком случае эффективнее будет точка доступа. Это позволит всем клиентам просторного помещения или даже всего здания пользоваться благами всемирной паутины.
Честно говоря, мне сегодня что-то лень писать какую-то очередную инструкцию, поэтому, решил рассказать о точках доступа. Что такое точка доступа, для чего они нужны, чем отличаются от роутеров, и как из роутера сделать точку доступа. Каких-то конкретных, пошаговых инструкций в этой статье вы не найдете. Позже, в отдельной статье напишу о том, как использовать Wi-Fi роутер в режиме AP (Access Point) .
Беспроводная точка доступа: что это, и для чего нужна?
В первую очередь, точка доступа, это отдельное устройство. Роутер и точка доступа, это не одно и то же. Да, во многом они похожи. Можно сказать, что точка доступа, это урезанная, более простая версия маршрутизатора. Дело в том, что беспроводная точка доступа предназначена для подключения устройств к уже созданной сети. Ее задача просто организовать подключение к интернету по Wi-Fi. Так же, она может работать в разных режимах: беспроводной клиент, мост, ретранслятор, точка доступа. Все зависит от конкретной модели.
Точка доступа не раздает IP, не подключается к провайдеру, не имеет встроенного брандмауэра и т. д. Она просто получает интернет от роутера, или модема, и раздает его по Wi-Fi. Некоторые беспроводные точки доступа, которые есть в продаже, могут раздавать IP, организовывать отдельную сеть, и даже подключаться к интернет провайдеру. Но, только по протоколу Static IP, или DHCP. Скорее всего, без роутера, или модема все ровно не обойтись. И еще один важный момент, точка доступа имеет только один сетевой разъем. Так что, по кабелю она интернет не раздает.
Например, если вам нужно раздать интернет по Wi-Fi от ADSL модема, или расширить уже существующую Wi-Fi сеть, то в этом случае точка доступа отлично подойдет. Для этого они и созданы. Как я уже писал выше, множество моделей могут работать в режиме клиента, или . Многие современные маршрутизаторы так же умеют работать во всех этих режимах.
В режиме точки доступа, мы подключаем ее к роутеру, или модему по сетевому кабелю, и получаем доступ к интернету по Wi-Fi сети. Если вы хотите соединить беспроводную точку доступа "по воздуху", то можно настроить режим моста (WDS) , или в режиме репитера. Нужно уже смотреть, что лучше всего подходит конкретно в вашем случае.
Роутер и точка доступа
Сам по себе маршрутизатор, так же выступает в роли точки доступа, он позволяет подключаться к Wi-Fi сети. К тому же, практически каждый роутер может работать в режиме AP. У некоторых производителей, например у ASUS, ZyXEL, этоn режим просто включается в настройках роутера. Позже, я обязательно напишу подробную инструкцию по настройке этого режима работы на маршрутизаторах разных производителей.

В режиме точки доступа, на роутере обязательно отключается раздача IP адресов (DHСP), брандмауэр, и преобразование IP адресов (NAT). Просто отключается несколько возможностей маршрутизатора, и он превращается в Access Point.
На некоторых роутерах, нет как такового режима работы AP. Там нужно просто вручную отключить DHСP-сервер, и выполнить еще несколько настроек.
Выводы
Если вы не знаете, какое устройство вам нужно, маршрутизатор, или точка доступа, то лучше спросить у знающих людей, или же купить обычный маршрутизатор. Точку доступа покупайте только в том случае, когда вы точно знаете, что она вам подходит.
Практически любой роутер может работать в режиме Access Point. А сама точка доступа не может выполнять роль маршрутизатора. Она лишена многих возможностей, которые есть в обычном роутере.
Кстати, обычный ноутбук, или компьютер с Wi-Fi адаптером так же можно превратить в беспроводную точку доступа. Я уже писал, . А если у вас Windows 7, то смотрите .
Вот собственно и все. Если у вас остались какие-то вопросы, то можете оставлять их в комментариях. Всего хорошего!