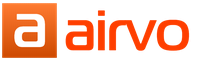Просматривать страницы браузера и редактировать документы удобнее с ноутбука, чем со смартфона или планшета. Используйте Андроид-гаджет в качестве беспроводного модема, чтобы настроить и раздать Wi-Fi с помощью точки доступа.
Что такое точка доступа Wi-Fi
Точка доступа Wi-Fi - станция, обеспечивающая доступ нескольких устройств к беспроводной сети. В роли точки доступа может выступать гаджет с операционной системой Андроид. Требования к устройству:
Если ваш смартфон или планшет не поддерживает GSM/3G, но работает с технологией OTG, то есть, обнаруживает подключённые флеш-накопители, вы можете подключить к нему USB-модем и использовать в качестве беспроводной точки доступа.
 Модем взаимодействует с планшетом через кабель по технологии OTG
Модем взаимодействует с планшетом через кабель по технологии OTG
Включая точку доступа, помните: раздавая Wi-fi, вы расходуете мобильный трафик. Если тариф не безлимитный, отслеживайте состояние баланса после работы в интернете. А также, активная точка доступа увеличивает расход заряда батареи.
Как раздать интернет с телефона, смартфона или планшета
Существует два способа раздачи Wi-fi со смартфона или планшета - стандартными средствами Андроид или с помощью стороннего приложения. Обратите внимание - вы можете раздавать только мобильный трафик от подключения GSM/3 G. Невозможно настроить точку доступа, используя Wi- fi подключение к сети.
Настройка Android-устройства в качестве роутера
Система Андроид начиная с версии 2.3.х, позволяет транслировать Wi-fi на другие устройства. Чтобы настроить точку доступа, убедитесь, что включён мобильный интернет и зайдите в меню гаджета. Пример настройки LG G3, версия Android 5.0:
Включить мобильный интернет (передачу данных) можно, воспользовавшись пунктом меню «Параметры - Беспроводные сети - Мобильные данные».
На Андроид ранних версий для настройки точки доступа:
Активировав подключение, вы увидите в панели уведомлений вверху экрана соответствующий значок.
Настроить точку доступа достаточно один раз, для последующих соединений достаточно будет активировать функцию в настройках сети либо, вытянув шторку уведомлений в верхней части экрана и нажав на кнопку «Точка доступа».
Фотогалерея: настройка точки доступа в меню Андроид
Шаг 1. Откройте настройки Шаг 2: Выберите «Общий модем и сети» Шаг 3. Выберите меню «Точка доступа…» Шаг 4. Создайте точку доступа Wi-fi Шаг 5. Настройте параметры точки доступа Шаг 6. Включите точку доступа При повторном подключении настраивать точку доступа не нужно
Использование приложений
Воспользуйтесь приложениями для раздачи доступа Wi-Fi, если ваш смартфон или планшет не поддерживает стандартные настройки. Известные программы: Osmino, mHotspot, MyPublicWiFi.
Настройка Wi-fi соединения на примере программы Osmino:
Смартфон или планшет перейдёт в режим модема. Для отключения точки доступа зайдите в приложение и нажмите «Остановить раздачу».
Фотогалерея: как включить раздачи Wi-Fi в приложении Osmino
Шаг 1. Скачайте приложение Шаг 2. Укажите параметры сети и включите раздачу Появляется при первом включении программы
Почему не включается и не работает интернет через точку доступа
Подключив мобильный интернет и активировав точку доступа, пользователь может столкнуться с трудностями. Существует три причины некорректной работы точки доступа Wi-fi.
Антивирус, осуществляющий защиту смартфона в реальном времени, может блокировать сетевые подключения. Зайдите в приложение, отключите firewall и активируйте точку доступа. Если соединения нет, удалите антивирусную программу и повторите попытку.
Устанавливаемые приложения вносят изменения в работу операционной системы. Проверьте смартфон антивирусом и заблокируйте вредоносные файлы. С помощью Диспетчера приложений выясните, какая программа обладает правами контроля сетевых подключений, и удалите её. Затем включите точку доступа.
Если предыдущие методы не работают, выполните сброс настроек гаджета до заводских. Для этого:
Выполнив сброс настроек, вы потеряете все данные, сохранённые в памяти устройства. Предварительно создайте резервную копию.
Блокировать раздачу трафика по Wi-Fi может сотовый оператор. Если вы настроили точку доступа на Андроид по инструкции и устранили ошибки, описанные выше, обратитесь в контактный центр с просьбой проверить сетевые настройки и наличие блокировки.
28.12.2017
Прежде всего следует выяснить отличия между коммутатором (свитчем) и маршрутизатором (роутером). Известно, что если локальная сеть построена нормально, то IP-адреса всех устройств сети должны быть из одной подсети. Вот для того чтобы объединить компьютеры в локальную сеть используетсясвитч. Коммутатор не может объединить несколько локальных сетей.
Беспроводная сеть разделена на 4 типа. Такие сети используют обычные радиоволны, которые передаются с помощью адаптера, который принимает, декодирует и излучает сигналы. Помня, что эту диффузию можно сделать открытым или закрытым способом. «Это так много информации, что мы даже заблудились». Вы когда-нибудь слышали или повторяли эту фразу?
Ну, интернет приносит много преимуществ жизни людей, но он также способен генерировать потери. Слишком много контента может мешать. В дополнение к разбросу внимания с тысячами призывов, большой объем информации, как правило, вызывает усталость и даже стресс.
Вот тут и появляется необходимость в роутере, который может объединить сети с разными IP.
Теперь рассмотрим, чем отличается точка доступа от роутера. Для работы в интернете необходим IP-адрес. Один компьютер – один IP-адрес. Но что же делать если желающих получить интернет много, а средств для проведения к каждому компьютеру не хватает. В таком случае если подключение идёт по выделенной линий, то можно использовать свитч(провода) или точку доступа(WI-FI).
Существует вариант, при котором вы выиграете. Это создание у себя локальной сети. Делается это путем подключения сети провайдера к маршрутизатору, а с помощью роутера создаёте свою домашнюю сеть. И платить в данном случае вы будете по одному тарифу. Подобные способы соединения являются наилучшим способом подключения интернета, если количество компьютеров больше 4.
И кто никогда не испортил разные ссылки? Непреднамеренное нажатие кнопки или побуждение к злонамеренному клику - это другие проблемы, вытекающие из этого преувеличения. Много раз пользователь даже видит ссылку, и когда он понимает, что он уже перенаправляется на другую страницу.
Инфекция машины вирусом, атакой ненавистников, ложными профилями и цифровыми краж - другие вредные проблемы, которые обычно происходят из Интернета, среди многих других. Но, на самом деле, важно сказать, что вся часть действия того, кто является передней частью устройства. Вот почему так важно создавать конкретные кампании по правильному использованию сети.
По сути, и WiFi роутеры и точки доступа WiFi выполняют одни и те же функции - создают радиопокрытие (режим AP), находясь в котором, любое устройство может подключиться к сети в режиме AP-Client. На этом сходства устройств заканчиваются.
Данные устройства различаются как визуально, так и структурно.
У классической точки доступа WiFi имеется только один Ethernet-порт.
Определяет различные учреждения государственного, частного и третьего секторов вокруг повышения осведомленности о безопасном, этичном и ответственном использовании Интернета. В Бразилии события начинаются в январе и развиваются до конца февраля, публикуя и открывая кампании, учебные материалы и услуги, которые доступны онлайн в течение года.
Выбранная тема была «сделайте свою часть для более позитивного интернета». Поэтому нет ничего более справедливого, чем воспользоваться случаем, чтобы увидеть некоторые советы, которые способствуют этой задаче. Доступ к сети - это открытие окон в мире, где, конечно же, существует множество опасностей. Поэтому перед тем, как вы будете ориентироваться, убедитесь, что ваш компьютер правильно защищен с помощью надежных антивирусов и других систем безопасности, таких как резервные копии и шифрование. Уже внутри Интернета будьте очень осторожны со ссылками и странными страницами.
У классических WiFi роутеров их 5. При этом, отдельно выделен WAN-порт, который служит для подключения кабеля провайдера. Остальные Ethernet-порты маркируются как LAN - они служат для подключения по витой паре клиентов локальной сети, которую создает роутер.
В заводских настройках у точки доступа отключен DHCP-сервер и для подключения к ней по Ethernet или по WiFi, сетевому адаптеру необходимо присвоить статический IP-адрес, который лежит в той же подсети, что и заводской IP-адрес точки доступа.
Отдавайте предпочтение веб-сайтам, электронным письмам и приглашениям известного происхождения. Это также относится к виртуальным магазинам, среди которых много мошенников и краж. Никогда не оставляйте свои данные в какой-либо форме и не делайте платежи, не будучи уверенными, что компания является надежной.
Мнения и контент, которые вы публикуете, также могут поставить под угрозу вашу целостность. Ложная информация, обвинения, предвзятые предубеждения и некоторые подробности о вашей рутине могут привести к множеству осложнений. Самое лучшее, что нужно сделать, это сначала проверить содержимое любого поста, которое должно быть проведено. Общий совет здесь: не делайте этого по импульсу!
У роутеров DHCP-сервер в заводских настройках включен, и любой клиент роутера может получить от данного сервера IP-адрес автоматически. Для этого необходимо настроить службу DHCP-клиент адаптера, с помощью которого производится подключение к роутеру, на автоматическое получение IP-адресов.
Кроме включенного в заводских настройках DHCP-сервера, роутеры оснащены программно-аппаратным файерволом, который минимизирует вероятность хакерских атак и хищения конфиденциальной информации у клиентов локальной сети, которую он создает, но не гарантирует 100% защиты.
Заблудиться в Интернете и особенно в очень легко. Даже если вы этого не осознаете, из-за фрагментированного доступа производительность на работе может резко снизиться. Несколько минут здесь, другие там и, скоро, день уходит, оставляя много задач, которые нужно будет восстановить.
Есть и те, кто даже дома страдает от безудержного использования сети, потому что они теряют возможность делать другие программы и изолировать себя, потому что они не выполняют своих обязательств или потому, что тратят драгоценные часы сна. Лучший способ избежать этих проблем - установить, сколько времени вы можете потратить на интернет. Оттуда вы можете отметить определенные периоды в течение дня. Проанализируйте свою рутину и составите расписания, соответствующие вашим потребностям. Нет ничего лучше, чем наслаждаться жизнью в полной мере.
Точки доступа могут быть подключены своим Ethernet-портом к провайдерам, которые используют протокол подключения DHCP или Static IP (узнать свой протокол). В то время, как WiFi роутеры (помимо протоколов DHCP/ Static IP) могут «поднимать» VPN-туннели по протоколам PPPoE, PPTP, L2TP и работать с российскими интернет-провайдерами, использующими технологию VPN. В том случае, когда WiFi роутер поддерживает эти протоколы, но с приставкой «Russia», говорят о том, что данная модель оптимизирована под корректную работу с сетями российских интернет-провайдеров. Именно на поддержку протоколов Russian PPPoE, Russian PPTP и Russian L2TP стоит обратить внимание в первую очередь, при выборе той или иной модели. Данная информация, как правило, отсутствует на коробке и в спецификациях оборудования, однако её можно найти на официальном сайте компании-производителя, в каталоге продукции.
Но это определенно не просто происходит внутри экрана компьютера или мобильного телефона . Там есть мир возможностей, которые нужно очистить! Наличие правил пользования Интернетом, как приведенный выше совет, помогает дисциплинировать привычку поддерживать более сбалансированное поведение. Даже те, кто работает с цифровыми медиа, должны найти способы воздержаться от них время от времени. Для этого нужны моменты отдыха.
Посещение друга, путешествие, прогулки по парку, просмотр фильмов, проживание с семьей, знакомство с новым рестораном и множество других мероприятий, которые требуют физического присутствия, являются частью человеческого развития. У вас здоровая автономная жизнь, поэтому ваше присутствие в Интернете также более выгодно.
Зачастую, WiFi роутеры называют шлюзами или маршрутизаторами. Роутеры действительно выполняют роль шлюза доступа в сеть интернет, так как они «стоят на стыке» двух и более сетей (WAN - сеть провайдера, LAN - проводная локальная сеть, которую он создает и WLAN - беспроводная локальная сеть технологии WiFi). Такую возможность дает роутеру реализованный в нем протокол трансляции сетевых адресов, называемый NAT (в точках доступа не реализован). Благодаря протоколу NAT, роутер преобразует один IP-адрес, полученный от провайдера для работы в сети интернет в несколько локальных IP-адресов (зачастую, это адреса класса «С» - вида 192.168.0.0-192.168.255.255). Роутеры позволяют заключать один контракт с провайдером и использовать нескольким клиентам один канал одновременно. Таким образом, роутеры позволяют абонентам провайдеров экономить на количестве контрактов, а провайдерам - на IP-адресах.
Ищите контент, который обогащает
Как было сказано в начале, избыток апелляций покрывает шины, отвлекает и порождает разнообразные путаницы. Чтобы не быть поглощенным морем содержимого, важно, чтобы пользователь добивался такого избирательного внимания. Отбросьте все, что вас действительно не интересует, избегайте случайных ссылок и прекратите давать аудитории эти бесполезные сайты. Интересно, что нужно использовать интернет в свою пользу. Итак, лучше выберите, что вы читаете, комментируете и делитесь. Он имеет отличные возможности «открыть голову», узнать новые вещи, развить навыки и добавить личную и профессиональную ценность.
WiFi роутер - это более функциональное и универсальное устройство для построения домашней WiFi сети или сети небольшого офиса. Точки доступа, имеющие более богатый функционал в плане различных настроек WiFi сети, чаще используются для создания WiFi сетей с большими площадями.
Точка доступа - очень полезная вещь, но не стоит путать её с роутером. Между ними есть некоторые различия, хотя они выполняют очень похожие функции.
Точка доступа - что это
Точка доступа (APN) – устройство, с помощью которого другие устройства получают доступ в интернет. Допустим, у вас есть проводной интернет, а вам надо подключить к нему несколько приборов - компьютер, телефон и телевизор. На помощь придёт APN: подключив к ней интернет-провод, вы раздадите интернет на все устройства посредством W-Fi сети.
Отличия APN от роутера
Стандартный роутер выполняет ту же самую работу - берёт интернет от одного источника и раздаёт его множествам устройств. Но, во-первых, так было не всегда: изначально роутеры разделяли интернет с одного кабеля на несколько проводов, каждый из которых можно было подключить к одному устройству. Такая возможность осталась и в современных роутерах: на задней панели находится один вход для WAN-кабеля, подающего интернет, и несколько входов для проводов, которые поведут интернет к какому-нибудь устройству. Но через некоторое время роутеры научились раздавать интернет по Wi-Fi, поэтому разница между ними и APN уменьшилась, но всё-таки осталась.
В роутере есть вход для WAN и LAN кабеля
Во-вторых, роутер умеет больше, чем APN. Точка доступа только получает информацию и отдаёт её, роутер все то же самое, но также может:
- маршрутизировать (перераспределять) трафик между несколькими уровнями сети. Поэтому его иногда и называют маршрутизатором;
- выдавать индивидуальный номер каждому подключённому устройству (присваивать IP), что помогает управлять количеством трафика, выделяемым тому или иному устройству. Например, благодаря этому можно ограничить максимальную скорость одному устройству, чтобы другое получило больший приоритет;
- гарантирует большую безопасность, так как имеет встроенный брандмауэр;
- может иметь ещё больше настроек, наличие которых зависит от модели роутера.
Также существуют различия в процессе использования, перечисленные в формате таблицы.
Таблица: отличия роутера от APN
| Роутер | APN |
| Подключив роутер первым к кабелю провайдера и настроив его один раз, вам не придётся конфигурировать отдельно каждый компьютер или ноутбук, подключённые после него в домашней/офисной сети | В устройство, находящееся в сети после точки доступа нужно будет вносить настройки провайдера. |
| Легко можно организовать домашнюю сеть: маршрутизатор выступит в роли dhcp-сервера, раздаст IP-адреса внутри сети, от вас потребуется только подключить устройства к настроенному роутеру - все остальное он сделает сам. | С настройками домашней сети придётся возиться, в том числе, возможно, получать дополнительные IP-адреса у провайдера. |
| Роутер имеет функционал межсетевого экрана, встроенного файервола, а значит, обеспечивает улучшенную защиту сети. | Точка доступа не обладает никаким защитным функционалом, кроме простейшего шифрования трафика. |
| Если вам необходима высокая скорость соединения для каких-то задач - вы всегда можете подсоединить компьютер к роутеру с помощью сетевого кабеля и получить максимум скорости, которую даёт провайдер. | Большинство точек доступа не имеют проводного интерфейса передачи данных конечным устройствам, а скорость беспроводного соединения подходит не для всех задач. |
| Для работы некоторых узкоспециализированных программ/ интерфейсов может потребоваться настройка переброса портов на роутере, поскольку внутренний IP-адрес устройств недоступен «снаружи», из подсети маршрутизатора. | Точка доступа прозрачно транслирует трафик, и для некоторых узкоспециализированных задач это хорошо. IP-адрес конечного устройства доступен извне без дополнительных настроек. |
Что выбрать - APN или роутер
Ориентируясь на все вышеописанные различия, можно сделать вывод: лучше, потому что легче, использовать роутер. APN удобна в офисах и организациях, в домашних и частных помещениях рекомендуется использовать роутер, так как его легко как настроить, так и перенастроить в будущем, он безопаснее, имеет больше настроек и предоставляет возможность раздать интернет по кабелю, что обеспечивает максимально быструю и стабильную раздачу интернета.
Последний фактор очень важен: APN раздаёт интернет только по WI-Fi, а многие стационарные компьютеры не умеют принимать Wi-Fi-сигнал. Конечно, можно приобрести дополнительное оборудование для компьютера, но если ваша цель - комфорт в домашних условиях используйте роутер.
Но APN иногда используют ещё для одной цели увеличение радиуса действия роутера. Допустим, у вас есть роутер, раздающий интернет на несколько комнат, но до самой дальней его сигнал не достаёт, а возможности переставить его нет. В этом случае роутер синхронизируется с APN, которая увеличивает силу сигнала. Многие компании производят и роутеры, и точки доступа, поэтому их совместимость обеспечена.
На что стоит обращать внимание при приобретении APN
Если вы всё-таки решили приобрести APN, то обратите внимание на следующие характеристики:
- максимальное количество подключаемых устройств - показывает, сколько устройств одновременно сможет обслужить APN. Конечно, если APN устанавливается дома, где к ней подключится 2–4 устройства, то этот параметр не важен, но для организаций, в которых количество устройств превышает сотню, это важно;
- с помощью чего осуществляется управление, присутствует ли специальный софт от производителя;
- максимальная и минимальная скорость передачи данных;
- способ шифрования, рекомендуется WPA или WPA2, более устаревший метод - WEP;
- диапазон частот - также влияет на скорость соединения, совместимость, дальность действия, способность сигнала обходить физические преграды.
Подбирайте устройство по соотношению цены/качество. Попросите продавца подсказать вам, какая APN подойдёт больше для ваших нужд.
Настройка APN
В большинстве случаев точку доступа настраивается автоматически, как только получает доступ к интернету. Но в будущем вы сможете её перенастроить, выполнив следующие действия:
- Некоторые компании предоставляют специальную программу, позволяющую управлять APN. Но в большинстве случаев предоставляется локальный веб-сайт, запускаемый через браузер. Узнать, какой способ используется в вашем случае, можно в инструкции. Мы рассмотрим второй вариант - для входа на сайт обычно, но не всегда, используется адрес 192.168.0.1 или 192.168.1.1. Для входа потребуется логин и пароль, используется по умолчанию. Данные для входа также находятся в инструкции или на сайте производителя.
Вводим пароль и логин для входа
- Интерфейс точек от разных производителей отличается, но общая логика сохраняется: найдите раздел «Настройка сети» или «Быстрая настройка» и перейдите к нему.
Переходим к разделу «Быстрая настройка»
- В нём вы сможете выбрать сеть, название для неё, установить пароль для подключения, выбрать способ шифрования и мощность сигнала. Также тут находятся более детальные настройки (стандарт, частота, VMM), которые не стоит трогать, если вы не знаете, на что они влияют.
Изменяем все нужные настройки точки доступа
APN через устройство
Большинство современных устройств способны выполнять функции APN - раздавать мобильный или проводной интернет по Wi-Fi сети другим устройствам. Скорость и радиус действия иногда ниже, чем в отдельной базовой станции, но для временной раздачи интернета возможностей должно хватить. Учтите, при раздаче мобильного интернета трафик иногда ограничен или оплачивается по-другому, часто более дорогому, плану.
Android
- Откройте настройки устройства.
Открываем настройки Android
- Перейдите в раздел «Ещё».
Открываем раздел «Еще»
- Откройте подраздел «Точка доступа».
Открываем раздел «Точка доступа»
- Выберите способ раздачи: WI-Fi-сеть, кабель или Bluetooth. Активируйте один из них. Готово, второе устройство, подключённое выбранным способом, получило доступ в интернет.
Активируем один из режимов точки доступа
IOS

Если вкладка «Режим модема» отсутствует, выполните следующие действия:

Таблица: настройки сети для популярных операторов
Ноутбук
Данный способ подойдёт пользователям ноутбуков под управлением Windows 7. В остальных версиях системы также имеется возможность создать APN, но шаги будут немного отличаться. Раздать интернет с персонального компьютера без дополнительного оборудования не удастся, так как ПК в стандартной комплектации не умеют принимать и отдавать Wi-Fi сеть.
- Нажмите на иконку сети в нижнем правом углу экрана и перейдите к центру управления сетями.

Точка доступа – это беспроводная базовая станция, предназначенная для обеспечения беспроводного доступа к уже существующей сети (беспроводной или проводной) или создания совершенно новой беспроводной сети. Беспроводная связь осуществляется посредством технологии Wi-Fi.
Проводя аналогию, точку доступа можно условно сравнить с вышкой сотового оператора, с той оговоркой, что у точки доступа меньший радиус действия и связь между подключенными к ней устройствами осуществляется по технологии Wi-Fi. Радиус действия стандартной точки доступа – примерно 200-250 метров, при условии, что на этом расстоянии не будет никаких препятствий (например металлоконструкций, перекрытий из бетона и прочих сооружений плохо пропускающих радио волну).
Сфера применения
В большинстве случаев беспроводные сети (используя точки доступа и маршрутизаторы) строятся в коммерческих целях для привлечения прибыли со стороны клиентов и арендаторов. Сотрудники компании «Гет Вайфай» имеют опыт подготовки и реализации следующих проектов по внедрению сетевой инфраструктуры на основе беспроводных решений:
Важно отметить, что для осуществления исправной работы в режимах «ретранслятор» и «мост», SSID (идентификатор беспроводной сети), канал и тип шифрования должны совпадать.
Беспроводные сети из нескольких точек доступа устанавливаются в больших офисных помещениях, зданиях и на других крупных объектах, в основном для того, чтобы создать одну беспроводную локальную сеть (WLAN). К каждой точке доступа можно подключить до 254 клиентских компьютеров. В большинстве случаев нецелесообразно подключать к одной точке доступа больше 10 компьютеров, т.к. скорость передачи данных на каждого пользователя распределяется в равных пропорциях и чем больше у одной точки доступа «клиентов», тем меньше скорость у каждого из них. К примеру, по нашим замерам реальная скорость передачи данных у точки доступа, работающей на стандарте 802.11g – 20-25Мбит/с, и при подключении к ней 10 клиентов скорость на каждого будет в районе 2,5Мбит/с.
При построении территориально распределенных сетей или беспроводных сетей в зданиях, точки доступа объединяются в одну общую сеть через радиоканал или локальную сеть (проводную). При этом пользователь может свободно перемещаться со своим мобильным устройством в радиусе действия этой сети.
В домашней сети, беспроводные точки доступа могут быть использованы для объединения всех домашних компьютеров в одну общую беспроводную сеть или для «расширения» существующей сети, построенной например, на проводном маршрутизаторе. После подключения точки доступа к маршрутизатору, клиенты смогут присоединиться к домашней сети без необходимости повторной настройки локального соединения.
Точка доступа аналогична по своему устройству с беспроводным роутером (беспроводным маршрутизатором). Беспроводные роутеры используются для создания отдельного сегмента сети и поддерживают подключение к ним всех компьютеров с встроенными беспроводными сетевыми адаптерами. В отличии от точки доступа в беспроводной роутер интегрирован сетевой переключатель (свитч), для того чтобы к нему могли дополнительно подключаться клиенты по протоколу Ethernet или для подключения других маршрутизаторов при создании сети из нескольких беспроводных роутеров. Кроме того, беспроводные роутеры имеют встроенный брандмауэр, который предотвращает нежелательное вторжение в сеть злоумышленников. В остальном же, беспроводные роутеры схожи по устройству с точками доступа.
Как и беспроводные роутеры, большинство точек доступа поддерживают стандарты 802.11a, 802.11b, 802.11g или их комбинации.
Как работает wifi роутер?
WiFi роутер работает по принципу вышек мобильных операторов. Но, в отличии от вышек, которые излучают большой поток радиоизлучения, роутер не приносит никакого вреда нашему здоровью, поэтому его можно смело устанавливать, в квартирах.
Обычный WiFi роутер распространяет сигнал на территорию радиусом до 100 метров, но это считается для открытых помещений. Если вы счастливый обладатель более 2 приборов работающих по сети Wi-Fi, то наличие WiFi роутера для вас будет очень удобна. С его помощью вы сможете установить у себя дома беспроводную домашнюю сеть.
Но при этом нужно учитывать, что любое подключенное к роутеру устройство, будет снижать скорость вашего интернета. От общей скорости вашего Интернета конечно не убавится, но по отдельности интернет будет работать несколько медленнее.
Чтобы понять принцип работы WiFi роутера, нет ничего сложного: к вам в квартиру Интернет-провайдером проводится провод, который подключается к WiFi роутеру, к которому уже по сети WiFi можно подключить всевозможные устройства: ноутбуки, стационарные компьютеры, цифровые телевизоры, и даже фотоаппараты. Задача роутера поделить полученное от провайдера между всеми устройствами. Поэтому целесообразно защитить подключение к вашей WiFi сети паролем.
Рассмотрим три основных режима работы точки доступа:
|
2.) Режим «мост» |
Wi Fi используется для передачи данных между устройствами и достоинством этого способа является именно способность беспроводной передачи информации по радиоканалам. Используется Wi Fi для распространения интернета, особенно в местах, где люди используют переносные устройства (смартфоны, планшеты, ноутбуки, нетбуки и др.). Так же сегодня каждый может устроить себе дома сеть Wi Fi для подключения к интернету всех устройств, которые имеют в своем составе модуль Wi-Fi, и для этого нужен только один входящий кабель от провайдера. А, уже используя роутер, вы сможете подключить любое количество устройств.
При подключении только к проводному интернету вы сможете в одно время подключить только одно устройство с сетевой картой, а для других придется за дополнительную плату делать разводку кабеля по квартире. Но планшеты и смартфоны можно подключить только по Wi Fi , так что если у вас в доме появились эти устройства, да и ноутбуки тоже, то лучше сделать дома точку доступа Wi-Fi. Большим достоинством такой сети является беспроводное соединение, что позволяет не привязывать устройство только к одной точке, где есть разъем Ethernet (RJ-45). А места подключения к Wi Fi ограничены только радиусом действия роутера. Так же к преимуществам этой сети можно отнести набор единых стандартов для всех производителей. То есть вся техника способна подключиться к сети, если у неё есть логотип Wi-Fi. К тому же к роутеру одновременно может подключаться несколько устройств одновременно.
Роутер для точки Wi-Fi
Для организации дома точки доступа Wi Fi вам понадобится роутер. Роутер – это устройство, которое будет согласовывать сигналы в проводном интернете и беспроводные сигналы в радиоканалах, которые поступают от или на наши устройства. При покупке нужен именно Wi-Fi роутер, а не роутер маршрутизатор, который может использоваться для разветвления проводной сети Ethernet.
Проводной интернет может обеспечить большую скорость, чем сеть Wi-Fi, поэтому при покупке роутера нужно смотреть на скорость, которую он сможет поддерживать (в паспорте может называться «скорость маршрутизации»). Есть несколько стандартов Wi Fi сети, они отличаются скоростями передачи данных. Реальные скорости всегда ниже, чем максимально возможные для каждого стандарта примерно в 2 раза. Но даже с таким понижением реальная скорость может достигать десятков Мбит/сек, что вполне достаточно для нормальной работы нескольких подключенных потребителей. Так же нелишним в роутере будет и разъем USB, который может использоваться для подключения к домашней сети принтеров, сканеров и др. Принтеры которые поддерживают Wi Fi можно подключить как другие устройства по беспроводной сети. Но если нет такой поддержки, то вот подключение по USB и поможет вам в организации домашней сети с принтером и другими устройствами.
Много фирм сегодня выпускают сетевое оборудование и в том числе и роутеры. Поэтому вам будет из чего выбрать. В любом роутере Wi Fi будет несколько разъемов. Один из них WAN, этот вход служит для подключения входящего кабеля интернета. Так же могут быть несколько разъемов LAN для подключения других устройств через кабель. Это когда роутер может выступать и как маршрутизатор. Может быть USB порт. И разъем для подключения блока питания. Должны так же быть кнопки «вкл/выкл» питания и “reset” для возвращения к заводским установкам.
Настройка роутера
После покупки и распаковки роутера его нужно подключить для настройки. В разъем WAN подключаем вход интернета, а к выходу LAN кабель для подключения компьютера.
После этого включаем роутер, а в компьютер вставляем диск, который идет с роутером, и устанавливаем все необходимые драйвера и программы. На диске так же может находиться программа, с помощью которой вы сможете выполнить все настройки роутера. А можно эти настройки сделать через браузер.
Для того что бы зайти в настройки роутера через браузер вы должны ввести а адресную строку адрес, который написан на наклейке на днище роутера. Там должен быть IP адрес из 4 групп цифр (например, такого вида: 192.168.1.1). Так же там есть логин и пароль для доступа в админ часть настроек роутера.

IP адрес, логин и пароль для входа в настройки
Если на роутере не указана данная информация и в инструкции её нет, то можно в компьютере пойти по пути «Пуск > Панель управления > Сеть и интернет > Центр управления сетями и общим доступом» и в открывшемся окне выбрать «Изменение параметров адаптера». И уже здесь вы должны увидеть пункт «Подключение по локальной сети».

Вот кликнув по ней 2 раза, вы попадете в меню состояния сети.

Нажав на «Сведения» вы откроете окно с разной информацией, но вам нужно две строчки.

Вот это и будет IP адрес роутера и его значение и вводите в адресную строку браузера. Вас попросят ввести логин и пароль. По умолчанию это логин «admin» и пароль «admin». Если все правильно, то в браузере откроется окно с информацией о сети.

окно настроек роутера
Для настройки нужно:
- создать подключение к интернету
- создать доступ к локальной сети
- произвести настройку безопасности (изменить пароль входа в админ часть)
Подключаем роутер к интернету
Для начала входим в раздел WAN, там вы настроите подключение к интернету.

Там можно настроить несколько видов подключения в зависимости от условий провайдера. Ставите «динамический IP адрес» . Большинство провайдеров дает пользователям именно динамический адрес.

После этого нажимаете «применить», должна перезагрузиться страница с настройками (это роутер перезагружается). После этого компьютер уже должен быть подключен к интернету.
Если вы выберете PPPoE , так же распространенный вариант, в этом варианте провайдер вам выдает логин и пароль, может еще выдать и адреса DNS серверов и другие дополнительные настройки. Дополнительные настройки зависят от провайдера. В основном это только логин и пароль. То есть выбираете пункт PPPoE, вводите логин и пароль от провайдера, нажимаете «применить» и компьютер, с которого производятся настройки, будет подключен к интернету.
Если нужно выбрать в качестве WAN подключения L2TP (все эти пункты зависят от провайдера), то кроме логина и пароля нужно еще ввести имя сервера. Кроме этого возможно потребуется дополнительная информация. Вся эта информация выдается провайдером и от марки роутера не зависит.
Может быть и «статический IP» для подключения WAN. В этом случае нужно вводить IP адрес, маску подсети, шлюз и возможно DNS адреса.

дополнительные данные при выборе "статический IP"
Все рассмотренные варианты возможны если у вас есть вся необходимая информация от провайдеров. А если вы не знаете этих данных? Тогда их можно посмотреть в компьютере. Как это сделать .
После введения всех данных в окне настройки WAN вы нажимаете «применить», роутер перезагружается.
Дополнительные настройки роутера
После этого вы входите в раздел «Беспроводная сеть».

В пункте «SSID» вы задаете название своей сети, которое и будет отображаться в списке беспроводных сетей доступных для подключения.
Шифрование WPA выбираете “TKIP”.
Устанавливаете «предварительный ключ WPA» , который и будет являться паролем для входа в сеть. Этот пароль нужен для защиты вашего Wi Fi соединения от проникновения чужих людей. Ведь сеть Wi Fi может распространяться и на другие квартиры в радиусе покрытия, указанного в паспорте.
После этого нажимаете «применить».
После этих настроек роутер должен уже раздавать Wi Fi интернет.
Если нужно сменить логин и пароль для входа в админ часть, то нужно войти в «дополнительные настройки». Дальше в разделе «Администрирование» ищите пункт «Система».

После входа в раздел система вам будут доступны изменения логина и пароля.

После этого еще раз нажимаете «применить» и роутер перезагрузится.
Так же нужно настроить безопасность подключения к сети и ваш роутер готов к работе по раздаче Wi-Fi у вас дома.