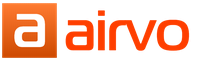Сменить расклад клавиатуры с латинского (английский) на кириллицу (русский) или в обратном порядке можно несколькими способами. смена. Если сбоев в настройках компьютера не было, то сделать это достаточно просто.
Чаще всего расклад меняют определенным сочетанием клавиш, которое зависит от настроек по умолчанию, выставленных на вашем компьютере. Попробуйте одновременное нажатие в таких вариантах:
- CTRL+SHIFT;
- ALT слева +SHIFT;
- ALT слева +SHIFT;
- Ё или знак ударения.
Надо сказать, что последний вариант встречается реже всего.
Если таким способом изменить расклад клавиатуры не удается, рассмотрите другие варианты.
Смена языка в языковой панели
В дальнейшем тексте будут встречаться два понятия «панели»: «языковая» и «панель задач». На картинке ниже показано, какая панель где находится и как выглядит.
Установите курсор в любом месте панели задач, откройте правой кнопкой «мышки» всплывающее окне. И в пункте «Панели» найдите «Языковая панель».
Если такого пункта вдруг там не оказалось, пробуйте другим способом, также не особо трудным.
Установка языковой панели для смены языка в панели задач
Для Windows XP
Чаще всего языковая панель (именно та, в которой можно легко поменять расклад клавиатуры) закреплена в нижней панели на мониторе. Ее еще называют панель задач, т.к. она содержит в себе массу ярлыков для быстрого запуска программ. Найдите значок с буквами «RU» или «EN» в нижнем правом углу, как на картинке.
Кликните по значку: появится языковая панель с выбором языка. Установите расклад, кликнув по нужному значку мышкой. Язык будет соответствовать вашему выбору.
Что делать, если в нижней части монитора вы не нашли языковую панель? Установить ее туда самостоятельно. Для этого перейдите через левую нижнюю кнопку на мониторе «Пуск» в Панель управления.
Вам откроется окно со списком различных задач. Найдите в этом списке «Язык и региональные стандарты».
Вкладка «Языки и клавиатура» имеет дополнительную кнопку по работе с клавиатурой.
В новом окне на вкладке «Общие» можно выбрать тот язык, который будет впоследствии при загрузке определяться по умолчанию.
Так, языковую панель можно закрепить в нижней панели задач либо разрешить ей находиться «В произвольном месте рабочего стола». Несмотря на слово «произвольное», панель чаще всего закрепляется в верхней части монитора поверх всех остальных окон.
Как вариант, панель языков можно вообще скрыть, если в ней нет необходимости.
Следующая вкладка этого окна «Переключение клавиатуры». Именно здесь вы задаете удобное для вас сочетание клавиш, при котором будет происходить переключение с одного языка на другой.
Плюс к этому можно использовать и другие сочетания клавиш. Перейдите по кнопке «Сменить сочетание клавиш…» и выбирайте тот расклад, который вы хотите установить по умолчанию.
После окончательного выбора кликните «Применить», если хотите проверить и еще раз что-то изменить. Или «Ок». Изменения вступают в силу сразу же без дополнительной перезагрузки компьютера.
Для Windows 7, 8, 10
Процедура установки языковой панели аналогична вышеописанной с той только разницей, что некоторые папки имеют различное название.
Переход в Панель управления аналогична: из меню «Пуск». Найдите команду «Смена раскладки клавиатуры…»
Во вновь открывшемся окне перейдите во вкладку «Языки и клавиатуры», в ней нажмите на «Изменить клавиатуру»
В следующем окне на вкладке «Языковая панель» увидите несколько вариантов того, как можно установить местоположение языковой панели. Если хотите, чтобы она постоянно была внизу справа, то выбирайте «Закреплена в панели задач» и подтверждайте нажатием ОК.
Если все вышеперечисленное не помогло, значит произошел какой-то сбо в настройках. Переходите к следующему шагу.
Включение языковой панели «вручную»
Для этого найдите любым удобным для вас способом файл ctfmon. Например, так: откройте меню «Пуск», далее команда «Выполнить» (или «Поиск»). Файл ctfmon имеет расширение *.exe, то есть это программный файл, запускающий некое действие на вашем компьютере. Кликните по нему – панель должна появиться. Добавьте ярлык в автозагрузку.
Правка реестра
Нужно теперь создать строковый параметр (Последовательность команд: Правка, затем создать и выбрать Строковый параметр), который назовите CTFmon. Затем, кликнув по этому параметру правой кнопкой, перейдите в пункт «Изменить» и впишите имя-путь «C:\Windows\System32\ctfmon.exe».
Сохраните изменения, закройте все программы и окна и перегрузите компьютер.
Принцип восстановления языковой панели одинаковый во всех операционных системах. Устранение неудобств, вызванных отсутствием значка смены языка, пошаговое:
- проверьте в панели задач наличие языковой панели;
- пройдите в меню «Пуск», далее «Языки…», далее в открывающихся окнах ищите вкладки «Языки», «Клавиатура», «Языковая панель» или что-то аналогичное;
- установите «галочки» в тех местах, которые считаете удобными для себя, то есть устанавливаете языковую панель в том месте, где вам удобно.
- перегрузите компьютер.
Видео в помощь начинающим
Просмотрите видео, в котором смена раскладки клавиатуры разъяснена и показана подробно.
Windows 7
Windows 10
Так как на компьютере имеется возможность набирать текст, и делать это можно чуть ли не на любом языке, существует несколько способов того, как можно переходить с русского на английский и наоборот. Чаще всего проблема возникает у новичков, но иногда даже уверенные пользователи впадают в ступор и не понимают, как перейти на английский шрифт на клавиатуре. Причин этому может быть масса: сбой, сброс настроек и т. п.
Общие сведения
После того как ПК загрузился, вы видите рабочий стол. По умолчанию можно установить любой язык клавиатуры, который выбирается во время установки Windows. Чаще всего это английский или русский. Узнать, какой у вас, можно следующим образом. На рабочем столе есть она находится в нижнем правом углу. Еще можно встретить наименование «Трей». Тут находятся значки запущенных программ, символ состояния батареи (если это ноутбук), а также языковая панель.
В зависимости от того, какая операционная система у вас установлена, вы можете видеть обозначение «En» или «Ru» - английская раскладка и русская соответственно. А сейчас мы посмотрим, как перейти на английскую клавиатуру при помощи наиболее простого способа - «горячих клавиш». Сделать это крайне просто, и сейчас вы поймёте, почему. Такой метод подходит даже начинающим пользователям.
Учимся использовать «горячие клавиши»

По сути, данный метод заключается в одновременном нажатии нескольких кнопок на вашей клавиатуре, что приведёт к автоматической смене языка, вызову диспетчера задач Windows и так далее. Если вас интересует, как перейти на английский шрифт на клавиатуре, то сделать это можно нажатием кнопок Shift+Alt. Помните, их нужно нажать одновременно, хотя это и не обязательно, так как можно зажать сначала одну, а затем, не отпуская пальца, нажать на вторую. В результате вы увидите, что язык изменился на английский, при условии, что стоял русский.
Если это не работает, что тоже может быть, то имеет смысл попробовать другую комбинацию «горячих клавиш». Для этого необходимо сначала нажать Ctrl, потом Shift. В любом случае что-то одно должно работать. Если вы всё сделали правильно, то зайдите в документ Word и попробуйте набрать текст: если он английский, поздравляем, вы делаете первые шаги по освоению персонального компьютера.
Как перейти на английский алфавит: способ 2
Если по каким-либо причинам вышеописанные методы вам не подходят, знайте: есть обходной вариант, не менее простой и эффективный. Для этого нам понадобится и специальный софт. Так, есть программы, позволяющие автоматически изменять язык при необходимости. Например, Punto Swither. Работает она следующим образом. Вы начинаете вводить какое-то слово, программа распознает, что именно эта последовательность букв более характерна для английского языка и сама переключает раскладку. Как вы видите, ничего сложного.

Существует еще один вариант, как перейти на английский язык. Для этого нам нужно заглянуть в «Настройки», затем выбрать вкладки «Язык» и «Ввод». После этого вы увидите именно они нам и нужны. Там можно будет выбрать целевую раскладку, которая будет включаться при запуске операционной системы. Если вам удобно, чтобы это был English, то вы должны выбрать желаемый пункт в соответствующем меню. Но рекомендуется оставить и русскую раскладку, так как она может понадобиться.
Что делать, если исчезла языковая панель?

Довольно распространённая проблема, вызывающая панику у большинства новичков. Случиться такая беда может или из-за того, что вы сами её удалили, или потому, что слетели настройки. В принципе, неважно, почему это случилось, для нас главное - найти рациональное решение. Итак, тащим курсор мыши на панель, где раньше всегда отображался значок языка, там нажимаем правой кнопкой мыши и видим всплывающее меню. Нам будет предложено перейти на панель инструментов, где вы и увидите языковую панель. Напротив надписи нужно поставить галочку, и она снова будет отображаться.
Также можно попробовать решить проблему и следующим образом: зайти в панель инструментов (можно через пуск или мой компьютер), выбрать вкладку «Языки и региональные стандарты» (для Win XP). Дальше переходим в очередной раздел под названием «Языки», открываем меню «Подробнее» и «Дополнительно». Там нам нужно оставить лишь одну галочку, которая располагается в самом верху. Всё, проблема решена.
Как перейти на английский шрифт на клавиатуре ноутбука

Если после большого количества усилий вы так и не получили положительного результата, установите программу, настройки которой позволяют многое. Например, вы узнаете, как перейти на английские буквы при помощи всего одной кнопки. Лучшая утилита - Punto Swither, она имеет гибкие настройки, но в это же время является достойным решением для новичков. В принципе, не суть важно, что вы используете - или ноутбук. Большое значение имеет только то, какую операционную систему вы используете. Но даже в этом случае, практически все действия аналогичны.
Помимо этого, можно попробовать комбинации «горячих клавиш», тут они точно такие же, как и на обычном компьютере. Безусловно, если вы всё перепробовали, а ничего не получилось, то ответ на вопрос: «Как перейти на английский шрифт на клавиатуре?» вам дадут в ближайшем сервисе, куда рекомендуется отнести вашу технику. Иногда ломается одна из необходимых клавиш, из-за чего у вас и возникают подобные проблемы.
Заключение
Вот мы и рассмотрели все способы того, как перейти на английский шрифт на клавиатуре. Как видите, сделать это не так уж и сложно. Нужно лишь немного разобраться в комбинациях «горячих клавиш» и научиться ими пользоваться. Также можно поставить специальный софт или при помощи настроек выставить целевой язык, который будет устанавливаться при включении. Безусловно, со временем вы сможете переключать языки на автомате, и это не будет вызывать никаких трудностей. Желательно установить антивирусную программу, так как засорение системы различного рода червями, троянами может привести не только к тому, что вы вообще не сможете переключить язык. Поэтому всегда следите за тем, чтобы операционная система была защищена, особенно если вы постоянно пользуетесь интернетом или флешками.
Инструкция
Самый простой способ переключить клавиатуру на русский язык – с помощью одного щелчка мыши. Наведите курсор мыши на панель задач (полоску с значками в нижней части экрана) и щелкните по надписи En (английский язык). В появившемся окошке наведите курсор мыши на надпись «Ru Русский (Россия)» и щелкните по ней. Выбранный язык отметится «галочкой» в списке языков, а на панели задач вместо En появится надпись Ru.
Другой способ заключается в применении комбинации «горячих» клавиш: Ctrl+Shift, Ctrl+Alt или Shift (в левой части клавиатуры)+Shift (в правой части). Какие именно клавиши нужно нажимать для смены раскладки, зависит от модели вашего ПК и установленной ОС либо от индивидуальных пользовательских настроек.
Нажмите клавиши раскладки клавиатуры поочередно Ctrl и Shift, при этом удерживая их. Если на панели задач значок сменился с En (английского языка) на Ru (русский язык), значит, для переключения раскладки клавиатуры на русский язык следует использовать это сочетание клавиш. Если же нет, нажимайте следующую комбинацию. Немного сноровки – и «горячие» клавиши вы сможете нажимать автоматически, не глядя на клавиатуру.
Если вам не подходит вариант сочетания клавиш, предложенный по умолчанию на вашем компьютере, вы можете назначить свою комбинацию в пользовательских настройках. Для этого зайдите в меню «Пуск» -> «Панель управления».

Если вы являетесь пользователем ОС Windows XP, выберите в открывшемся окне «Язык и региональные стандарты». Затем выберите вкладку «Язык и клавиатуры» и нажмите на кнопку «Изменить клавиатуру».
Если на вашем компьютере установлена операционная система Windows 7, в панели управления под надписью «Часы, язык и регион» выберите пункт «Смена раскладки клавиатуры или других способов ввода».

В появившемся окне откройте вкладку «Языки и клавиатуры», а затем нажмите на кнопку «Изменить клавиатуру». После этого откроется еще одно окно - «Язык и службы текстового ввода».

Открыв вкладку «Переключение клавиатуры», выберите пункт «Переключить язык ввода». Затем нажмите кнопку «Сменить сочетание клавиш».

В открывшемся окошке «Изменение сочетания клавиш» в левом столбце «Смена языка ввода» выберите понравившийся вам вариант клавиш для переключения клавиатуры на русский язык.

Для автоматического переключения клавиатуры на русский язык вы можете скачать программу Punto Switcher. Эту программу можно , она имеет достаточно легкий интерфейс. Если вы ошибочно ввели слово или предложение латиницей вместо шрифта на кириллице (т.е. вместо слова на языке получился набор английских букв), программа Punto Switcher автоматически сменит язык на русский (и наоборот). Также в этой программе можно самостоятельно настроить «горячие» клавиши для смены раскладки.
Источники:
- Программа Punto Switcher 1.2.1
Если купить компьютер или ноутбук за рубежом – можно существенно выиграть в цене. Но можно получить и обратный результат, т.к. некоторое программное обеспечение будет не русифицировано. Например, как настроить русский язык Windows знают не все, поэтому ищут варианты, как это сделать. Все это можно сделать самому несколькими способами (на ваш выбор) и не обращаться в ремонтную мастерскую.

Вам понадобится
- - компьютер или ноутбук;
- - информация о вашем программном обеспечении;
- - сеть электропитания.
Инструкция
Настройте русский язык
в Windows XP. Для этого:
- скачайте в сети интернет программу Multilingual User Interface (MUI) это так называемый русификатор;
- установите программу Multilingual User Interface (MUI) на своем компьютере;
- зайдите в Control Panel (панель управления) и найдите ярлык Language and Regional Options (Язык и региональные стандарты);
- выберите в списке язык
ов русский;
- сделайте все форматы сумм, чисел, дат на язык
е;
- зайдите заново в систему, это даст возможность компьютеру принять все изменения.
Учтите, что русификацию windows xp можно провести исключительно для английской версии Professional.
Настройте русский язык
в Windows XP Home. Для этого:
- скачайте в сети Интернет программу Multilingual User Interface (MUI) это так называемый русификатор для windows xp professional;
- найдите клюю в редакторе реестра, он обычно обозначается как HKEY LOCAL MASHINESYSTEM;
- зайдите в раздел ControlSet;
- выберите пункт, который состоит из самого большого количества цифр;
- найдите Control -> Product Options;
- удалите параметр ProductSuite (у него должно быт значение Personal;
- создайте параметр, который будет иметь тип “DWORD”, у него должно быть нулевое значение и имя Brand;
- перезагрузите компьютер, при этом нажимая клавишу F8;
- выберите из списка пункт «Загрузка в последней удачной конфигурации».
Надо знать, что настройку русского язык
а для Windows XP Home проводить исключительно для компьютеров, использующегося в коммерческих целях необходимо лицензированное программное обеспечение.
Настройте русский язык
для Windows 7. Для этого:
- подключите свой компьютер к сети Интернет;
- нажмите кнопку «Пуск»;
- выберите из списка команд вариант «Панель управления»;
- выберите пункт «Часы, язык
, регион»;
- нажмите пункт «Изменение язык
а интерфейса» и выберите русский язык
;
- перезагрузите компьютер.
Видео по теме
Обратите внимание
В Microsoft Windows 7 невозможно проведение русификации без подключения к сети интернет.
Источники:
- как настроить язык на компьютере
Если у вас есть операционная система Windows, но она на незнакомом вам языке, не спешите ее переустанавливать на другую. Гораздо проще изменить ее язык на русский. Этим вы избавите себя не только от переустановки ОС, но и, возможно, от финансовых потерь, в случае, если вы собрались приобретать версию с русским интерфейсом.

Вам понадобится
- - компьютер с ОС Windows (Vista, Windows 7);
- - программа Vistalizator;
- - русский LIP (языковый пакет).
Инструкция
Если вам необходимо переключить на русский язык операционную систему Windows 7 или Windows Vista, то это можно сделать так. Для начала вам необходимо скачать программу Vistalizator. Ее легко можно найти в интернете. Скачивать нужно именно для вашей ОС, поскольку версии программы для Vista и Windows 7 несовместимы. Также следует учитывать разрядность вашей операционной системы. Архив извлеките в любую папку. В инсталляции программы нет необходимости. Она может запускаться прямо из папки.
Дальше вам следует скачать русский LIP (языковый пакет) для вашей операционной системы. Для этого просто наберите в поисковике браузера «скачать русский LIP для Vista или Windows 7». Сохраните пакет в любой папке.
Запустите программу Vistalizator. В ее главном меню нажмите Add languages. Укажите путь к папке, в которую вы сохранили русский языковый пакет. Выделите его с помощью левой кнопки мышки. Дальше снизу окна нажмите «Open» . Появится сообщение о том, что автоматическое обновление языка средствами операционной системы невозможно, но для этого можно воспользоваться программой. Нажмите OK. В следующем окне выберите русский языковый пакет и нажмите Install. Теперь ждите завершения процесса установки нового языкового пакета (длительность около десяти минут). По завершении процесса нажмите Yes.
В основном меню программы есть список доступных языков. Теперь там появился и русский. Выделите его с помощью левой кнопки мышки. Затем выберите опцию Change language. Появится запрос на перезагрузку компьютера. После перезагрузки интерфейс операционной системы будет изменен на русский.
По возможности можно обновлять русский пакет. Для этого запустите Vistalizator. Выделите русский LIP. Дальше в меню выберите Update. Ждите, будут проверены доработки и обновления. Если такие найдутся, пакет будет обновлен.
Век глобализации – век международного общения. Всем нам приходится общаться со своими родственниками, живущими за границей. Или же с бизнес-партнёрами из-за рубежа. А кому-то бывает просто интересно потренировать своё знание языка.
Но нельзя же писать русскими буквами английские слова – никто вас не поймёт. Да и часто бывает, что необходимо вставить иностранное слова в текст статьи или рассказа, а потому нужно знать, как переключить язык на клавиатуре, чтобы это самое слово написать. Существует несколько способов, и мы с вами рассмотрим три самых основных.
Переключение при помощи горячих клавиш
Пожалуй, это самый быстрый и надёжный способ. Для того чтобы поменять раскладку на клавиатуре, необходимо зажать одновременно всего две клавиши: Shift + Alt или Shift + Ctrl. Это стандартные комбинации для операционной системы Windows. Но их можно и изменить - об этом мы поговорим чуть позже.
Работа с языковой панелью
На панели задач, которая находится внизу рабочего стола, среди значков справа всегда отображается языковая панель. Выглядит она как две латинские буквы: RU – если у вас стоит русский язык или EN – если английский.
Если у вас таких значков нет, их можно добавить. Для этого нужно:
- Нажать правой кнопкой мыши на панели задач.
- Перейти в меню "Панели".
- Поставить галочку напротив пункта "Языковая панель".
При помощи языковой панели тоже можно узнать, как поменять раскладку клавиатуры. Для этого левой кнопкой мыши нажимаем на значок RU или EN и ставим галочку напротив того языка, который нам нужен.
Как добавить язык
Но что делать, если нужного языка нет? Ничего страшного, его можно легко добавить! Для этого:
- Правой кнопкой мыши нажимаем на языковую панель.
- Выбираем пункт "Параметры".
- Во вкладке "Общие" нажимаем на кнопку "Добавить".
- Среди огромного списка языков выбираем тот, который нам нужен.
- Нажимаем на него и выбираем привычную раскладку клавиатуры.
- Нажимаем на кнопку "Ок".
Всё, теперь у вас в языковой панели уже не два значка, а три.
При помощи этого же меню "Параметры" можно задать горячие клавиши для смены языков и для каждого языка в отдельности. Сделать это можно во вкладке "Переключение клавиатуры".
Специальные программы
Но каждый раз нажимать горячие клавиши или кликать по языковой панели неудобно. А потому существует такая удобная программка, как Punto Switcher. Эта программа автоматически угадывает, на каком языке вы печатаете, и переключает его, заменяя слово.
Вы приобрели новый компьютер, но еще не очень хорошо его изучили. Вам нужно набирать русский текст, а на мониторе выскакивают буквы английского алфавита? В этом случае вам помогут наши советы, как перейти на русский язык на клавиатуре. Для этого существует несколько способов. Давайте рассмотрим основные из них, и вы подберете для себя самый оптимальный метод переключения языка.
Метод первый
Самым простым способом является перевод клавиатуры на русский язык одним кликом мышки. Для этого наводим курсор на панель с заданиями (полосочку с символами внизу монитора) и кликаем по символу En (английский язык). В образовавшемся окошке при помощи курсора выбираем «Ru Русский (Россия)» и щелкаем по нему. Язык, который вы выберите, наметится «галочкой» в перечне языков, а на панельке заданий высветится иконка Ru.
Метод второй
Еще один вариант перевода клавиатуры на русский:
- Ctrl+Shift .
- Ctrl+Alt.
- Shift (по левой стороне раскладки)+Shift (по правой стороне).
Комбинация набора кнопок для перемены языкового ввода обусловлена моделью вашего персонального компьютера и операционной системой, которая установлена в нем, либо от персональных настроек владельца.
Нажимаем на кнопки клавиатуры по очереди Ctrl и Shift , и фиксируем их, не отпуская. При условии, что на панели заданий символ, обозначающий активированный английский язык (En), изменился на русский (Ru), значит на вашей клавиатуре, для изменения языкового ввода, необходимо пользоваться данной комбинацией кнопок. В противном случае пробуйте другую совокупность клавиш. Со временем вы будете переходить с одного языка на другой непроизвольно, даже не заглядывая на клавиатуру.
Когда же вам не совсем удобно пользоваться комбинацией кнопок, которая установлена стандартно на ПК, есть возможность назначения собственной совокупности кнопок в пользовательских настройках. Для преобразования комбинирования следует осуществить вход в меню «Пуск» — «Панель управления».

Для преобразования комбинирования следует осуществить вход в меню «Пуск» — «Панель управления».
Если на компе находится операционка Windows XP, то необходимо остановиться в образовавшемся окошке на папке под названием «Язык и региональные стандарты». Потом следует перебраться на вкладочку «Язык и клавиатуры», и тут остановиться на пункте изменения клавиатуры.

В образовавшемся оконце кликаем по вкладочке «Языки и клавиатуры», а после на титр «Изменить клавиатуру». Впоследствии появится еще одно окошко – «Язык и службы текстового ввода».


В образовавшемся окошке «Изменение сочетания клавиш» в столбце расположенному с левого краю «Смена языкового ввода», находим более оптимальную совокупность кнопок для переведения раскладки на русскоязычный набор.

Перевод на русскоязычный набор в 8 Windows
При условии если на вашем персональном компьютере инсталлирована операционка Windows 8, то привычный набор кнопок Ctrl+Shift не срабатывает. Здесь, чтобы переключаться на русскоязычный ввод и в обратном направлении, нам помогут кнопки Windows+пробел.
Помимо этого не забываем про комбинацию для изменения языка на раскладке клавиатуры Alt+Shift .
Если же вам больше нравится пользоваться привычной совокупностью Ctrl+Shift , то вы сможете с легкостью ее изменить. Для этого нужно сделать следующее:
- Открываем панельку в нижнем районе монитора, которая отвечает за изменение языка, выдаваемый клавиатурой, и клацнуть по иконке ЛКМ
. И останавливаемся на титре «Языковые настройки».

- В образовавшемся оконце «Язык» с левого краю щелкаем по вкладке «Дополнительные параметры».

- В возникшем окошечке клацаем на титр «Изменить сочетания клавиш языковой панели».